How to Remove Icons From Desktop Windows 7
- MiniTool >
- MiniTool News Center >
- How To Remove Icons From Desktop Windows 10
How To Remove Icons From Desktop Windows 10 [MiniTool News]
By Sarah | Follow | Last Updated
Summary :
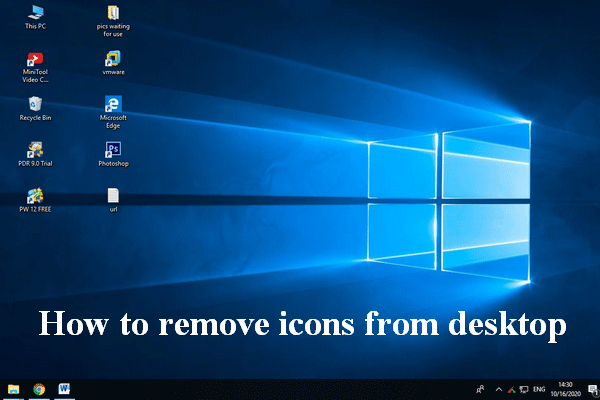
A lot of icons are placed on the desktop of a computer in general; they are generated automatically by the system/the software you've installed or created manually by users for convenience. You may customize the icons to suit your habits. This post on MiniTool mainly focuses on how to remove icons from desktop when they are useless.
Desktop icon, also known as desktop shortcut, creates an easy way to access certain location/program/settings. You can open the page you want to visit directly by just clicking on the corresponding icon on desktop. The desktop icons on computer include 3 types generally:
- System related icons (such as This PC, Recycle Bin, and Control Panel)
- App icons (such as browsers icon, tools icon, and game icon)
- File/folder/location icons
The first two types are generated automatically while the last type is created manually by users for the sake of convenience. What if you find some desktop icons are not useful anymore? Obviously, you should remove icons from desktop manually. But do you know how to remove icons from desktop? In fact, there are several ways available for you to delete icon (or delete shortcut).
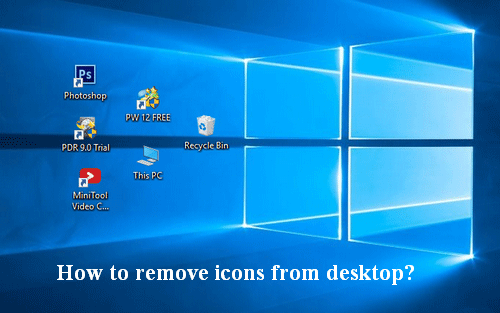
Tip: What to do if you have deleted a file by mistake while removing icons? Please get a reliable recovery tool and use it to recover the file without any delay!
Free Download
How to Remove Desktop Icons on Windows 10 Computer
How to remove shortcuts from desktop when you find it is not useful anymore? There are 3 basic ways you can use to remove/delete an icon (or shortcut) on the desktop.
Remove Icon from Desktop Directly
This is the most direct way to remove or delete a desktop icon on Windows 10, Windows 8, Windows 7, and other systems.
Step 1: look through all the icons placed on your desktop.
Step 2: right click on the icon that you want to remove from desktop.
Step 3: choose Delete from the pop-up context menu.
Step 4: click on the Yes button when a window pops up to ask you Are you sure you want to move this shortcut to the Recycle Bin.
You can also select the icon on your desktop and press Delete button on the keyboard to see the pop-up prompt window.
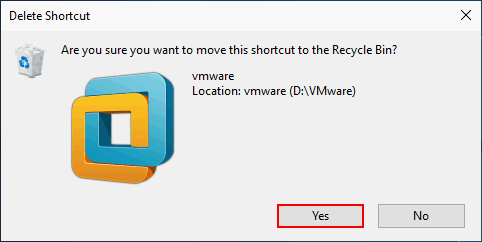
As the prompt message shows, the desktop icon deleted by this way will be sent to the Recycle Bin kept there for a certain period of time.
How to delete the desktop icon shortcut permanently? There are 3 ways to use.
1st way: delete icon from Recycle Bin.
- Open Recycle Bin.
- Select the icon and press Delete on the keyboard.
- Click on the Yes button in the pop-up window to confirm.
Also, you can right click on it & choose Delete.
2nd way: empty the Recycle Bin.
- Right click on the Recycle Bin.
- Select Empty Recycle Bin.
- Click on the Yes button in the prompt window to confirm.
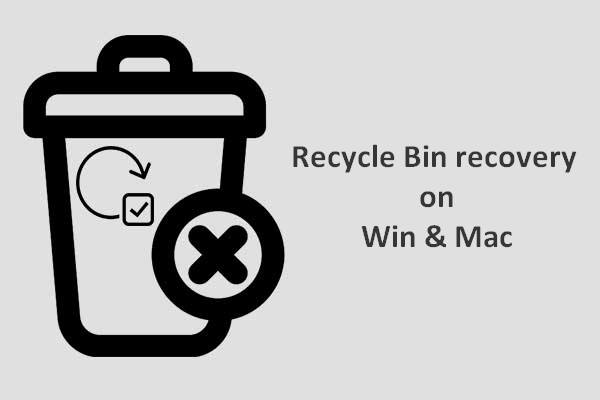
Recycle Bin recovery seems quite difficult for us if the Recycle Bin is emptied or the files are further deleted from it; but, it is not the case.
3rd way: Shift Delete the icon.
- Select the icon you want to delete on the desktop.
- Press Shift + Delete on keyboard.
- Click Yes to confirm the action.
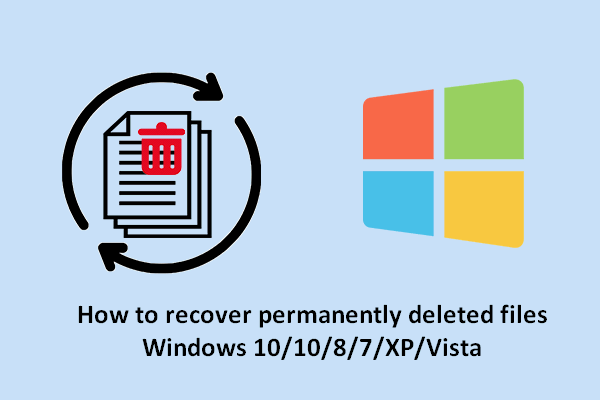
Learn the steps to recover permanently deleted files in Windows 10/8/7/XP/Vista after 'shift-delete' or 'empty recycle bin'.
In addition, you can make use of the Show desktop icons feature to hide/unhide all the icons on the desktop instead of deleting them.
- Right click on any blank area on the desktop.
- Navigate to the View option.
- Click Show desktop icons from its submenu.
- All the icons on desktop will disappear immediately.
To bring back the icons, you only need to repeat this process.

Remove Desktop Icons in Desktop Folder
- Open Windows Explorer by pressing Win+E or other ways.
- Copy & paste %userprofile%\desktop into the address bar at the top.
- Click on the right arrow button or press Enter.
- Browse the items in the window and select the icon you don't want.
- Right click on it and choose Delete from the menu (you can also press Delete or Shift + Delete on keyboard to delete the icons directly).
- Click Yes to confirm the deletion action.

[SOLVED] Windows Explorer Needs To Be Restarted: Problem Fixed.
Remove System Icons from Desktop
You may find there's no Delete option after right clicking on some system related icons. In this situation, how can you delete the system icons?
- Show desktop Windows 10.
- Select Personalize.
- Choose Themes in the left pane.
- Scroll down in the right pane to go to Related Settings section.
- Click on the Desktop icon settings link.
- Uncheck the icons that you don't to show on desktop.
- Click on the OK button to confirm changes.

That's all about how to remove icons from desktop on Windows 10. (The steps to remove icons from desktop in other Windows systems are similar.)
Scroll down for the next news Scroll down
How to Remove Icons From Desktop Windows 7
Source: https://www.minitool.com/news/windows-10-remove-desktop-icons.html